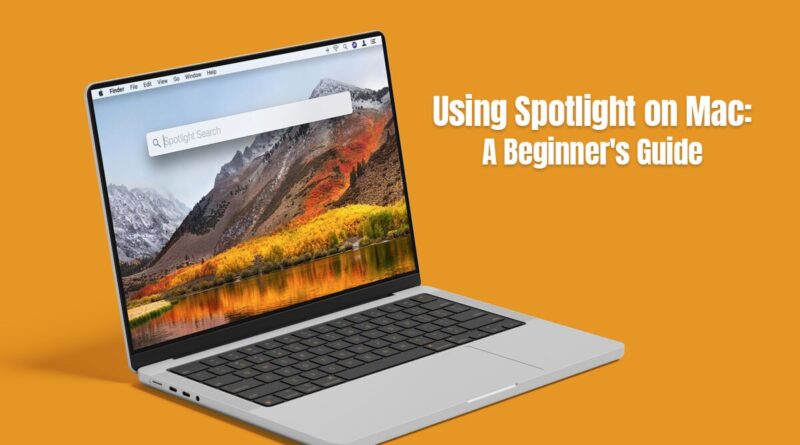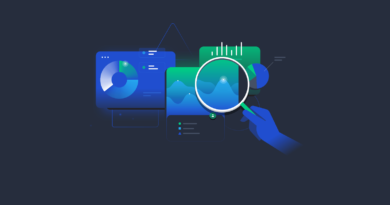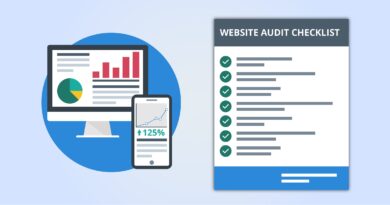Using Spotlight on Mac: A Beginner’s Guide
Whether you want to search for a file, open an application, or do basic unit conversions and mathematical calculations, Mac’s Spotlight can do it all.
Spotlight is a macOS native tool equipped with powerful features and functions. The tool may appear simple, but its hidden features and capabilities can take your Mac experience to the next level. Also, it can make you feel a little less overwhelmed if you have recently shifted to the Apple ecosystem from another operating system environment.
Mac Spotlight: Explained
Table of Contents
Spotlight is a search tool that works system-wide and allows users to simultaneously search for emails, photos, files, calendars, files, and the Internet. The tool indexes the hard drive, so it has access to all the stored files. For better indexing of the files, you must put your system to sleep for a few hours from time to time.
You can launch Spotlight Search on your Mac by clicking the magnifying glass icon in the menu bar or by pressing Command + Spacebar on the keyboard.
Although Spotlight works smoothly most of the time, it may show signs of trouble. If you notice the tool is using too much CPU and slowing down the overall performance of your Mac, you can choose to disable it.
If you don’t know how to disable Spotlight Search on Mac, follow these steps:
- Restart your Mac and get into Recovery mode by holding the Command + R keys on the keyboard.
- Run Terminal and disable SIP
- Restart your Mac
- Disable Spotlight
This is going to turn off Spotlight functionality, and if you want to re-enable it, you have to get into the Recovery mode once again.
What can Spotlight do?
Spotlight is wrongly interpreted as a simple search tool because it is much more than that. Here, let’s explore some of the essential actions that can be performed using macOS Spotlight.
- Search files within the Mac computer
The most essential function of this tool is to search for documents, files, apps, emails, and other items on your system. With the addition of the Live Text feature, Spotlight is able to search text in images and documents.
Also, you can search for particular kinds of files by adding the extension “kind:” followed by the file’s extension. For instance, kind:pdf is for searching only PDF documents.
- Open applications
Launch apps faster with Spotlight. Launch Spotlight > enter the app’s name > press Enter.
- Perform unit conversions and simple mathematical calculations
Do you do a lot of conversions and calculations? Spotlight can come in handy. This tool is perfect for managing basic math calculations, such as multiplications, additions, subtractions, and divisions. You can also perform unit conversions, including measurement, currency, and temperature conversions.
All you need to do is enter the unit or currency you want to convert and then press Enter.
- Search the Internet
The tool’s search capabilities are not limited to searching for files on the system. The tool also searches the web for photos, people, or anything you want. You can glance over most of the information without opening the browser.
Additional Actions you can Perform Using Spotlight are:
- Check the weather of different locations worldwide. Simply enter “weather” and the location, Spotlight will show you the weather conditions of the next ten days.
- Instead of using the Dictionary app, you can use Spotlight to look up definitions of complicated words.
- Easily track flights using this tool by entering the flight number and pressing Enter. You will see the details in real-time.
- You can also search fonts on your Mac, stock prices, sports schedules and scores, calendar reminders and events, maps and directions, contacts and Safari bookmarks, and history, among other things.
Steps to Personalize the Search Results
Search results can be personalized to suit your specific preferences and requirements. For instance, you can disable search results or customize them. Follow these instructions to customize the search results:
- Head to System Settings > click Siri & Spotlight and scroll down to the Spotlight section
- Check or uncheck what you wish to see in Spotlight search results
For example, if you do not want to see documents, you can uncheck the Documents option. You can also further tailor the search results to exclude certain folders in the results. For this, go to Spotlight Privacy through System Settings > click the plus icon and go to the folder you wish to exclude from the Spotlight search results, and then select Choose. Once you have chosen the folder, click Done. Then, the contents of the selected folders will not be shown in the search results.
The Bottom Line
Follow this guide to master using Mac’s Spotlight and refine the search results. Once you become a pro at using this in-built macOS tool, navigating the system and finding whatever you need will become simplified.